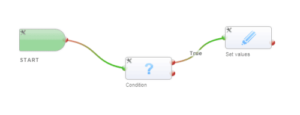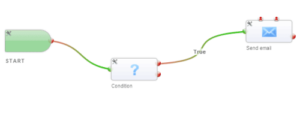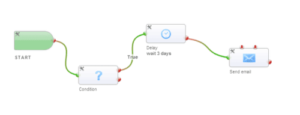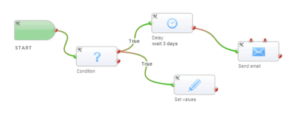Diese Seite unterstützt Sie bei Ihren ersten Schritten mit dem Workflow Designer, nachdem Sie das Modul installiert und die Lizenz konfiguriert haben.
Zuerst werde ich die Unterschiede zum integrierten Modul beschreiben und danach schreiben, was Sie tun können.
Hauptunterschiede zum internen Modul
In der internen Workflow-Funktion können Sie eine Bedingung mit einer oder mehreren Aktionen verbinden, aber immer in einem einzigen Pfad vom Start bis zu den Aktionen.
Der Workflow Designer basiert auf Einzelaufgaben, die individuell kombiniert werden können. So können Sie einen Geschäftsprozess aufbauen, der jede Funktion flexibel nutzt.
Sie müssen nur in der Lage sein, Ihren Prozess in kleine Teile zu unterteilen, um komplexe Workflows aufbauen zu können.
Jede Aufgabe hat einen Eingang (grün) und einen oder mehrere Ausgänge (rot).
Die Ausführung folgt dem Pfad von einer Aufgabe zur anderen und führt alle Aufgaben bis zum Ende des Pfades aus. Sie können zwei Aufgaben in einem Ausgang verbinden und die Ausführung in zwei Pfade aufteilen. Wenn Sie den Prozess aufteilen, dann wird jeder Pfad bis zum Ende ausgeführt, unabhängig davon, ob der andere Pfad bereits eine Aufgabe ausgeführt hat.
Wenn Sie Ihre alten internen Workflows migrieren würden, würde das Ergebnis wie folgt aussehen:
(Bild 4 stellt die Funktion zur Aufteilung des Pfades dar, wenn Sie 2 Aktionen im internen Workflow hinzufügen)
Jeder Workflow läuft zu einer definierten Zeit und wird nach der Ausführung beendet. Wiederkehrende Arbeitsabläufe, wie z.B. eine Geburtstagsmail jedes Jahr, funktionieren ohne Hacks.
Das neue Workflow-Modul ermöglicht den letzten Ausgang mit einem der ersten Eingänge zu verbinden, und einen Workflow mit unendlicher Dauer zu erstellen!
(Vergessen Sie nicht, eine Verzögerung hinzuzufügen, um Massenmailings zu verhindern.)
Erste Schritte
-
Jeder Workflow beginnt mit dem Block [Start]. Dieser Block speichert die Konfiguration wie den Ausführungs-Trigger oder den Record-Filter. (Zum ersten Mal stellen Sie bitte “Start trigger” auf “on first save”)
Um einen Block zu konfigurieren, doppelklicken Sie einfach auf die Aufgabe oder verwenden Sie das kleine Dienstprogramm-Symbol oben links in jedem Block. -
Für dieses Beispiel fügen Sie einen Konditionsblock aus dem linken Menü hinzu und stellen Sie eine Bedingung ein, die Sie benötigen. (z.B. “Nachname” enthält “Test” in Kontakten)
-
Erstellen Sie nun einen Pfad per Drag & Drop von der Ausgabe des “Start”-Blocks zum Bedingungseingangspunkt. (Wenn Sie einen Pfad löschen möchten, klicken Sie einfach auf den Pfad.)
-
Bei der nächsten Verwendung eines “set values”-Blocks und Verbinden des oberen (wahren) Bedingungsausgangs mit dem Eingang “set values” und Einrichten einer Wertänderungseinstellung, die Sie erkennen können. Optional fügen Sie einen zweiten Block “set values” hinzu, der mit dem unteren (falschen) Ausgang verbunden ist. Aber das ist nicht notwendig, um das Ergebnis zu sehen.
-
Das Ergebnis sollte wie das erste Bild der oberen Bilder aussehen.
-
Nachdem Sie den Workflow in der Übersicht aktiviert haben, können Sie einen Datensatz mit den Werten anlegen, die zu der Bedingung passen, die Sie in der Konditionsaufgabe verwenden. Nach dem Speichervorgang sollten Sie den geänderten Wert sehen.